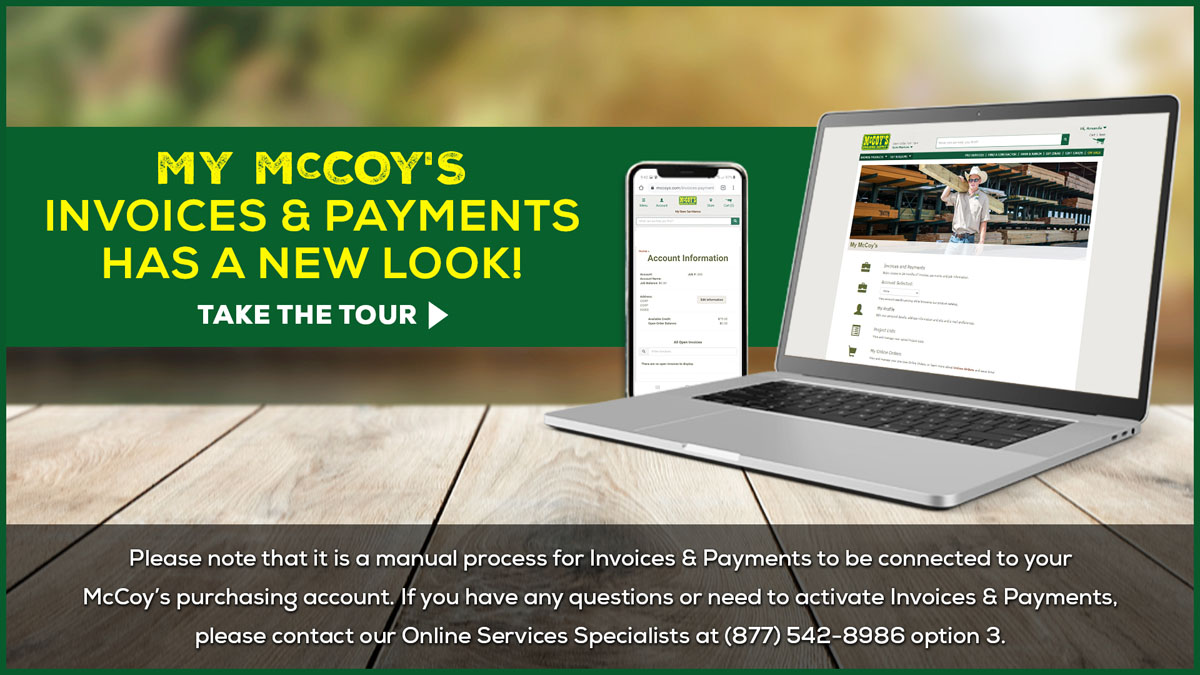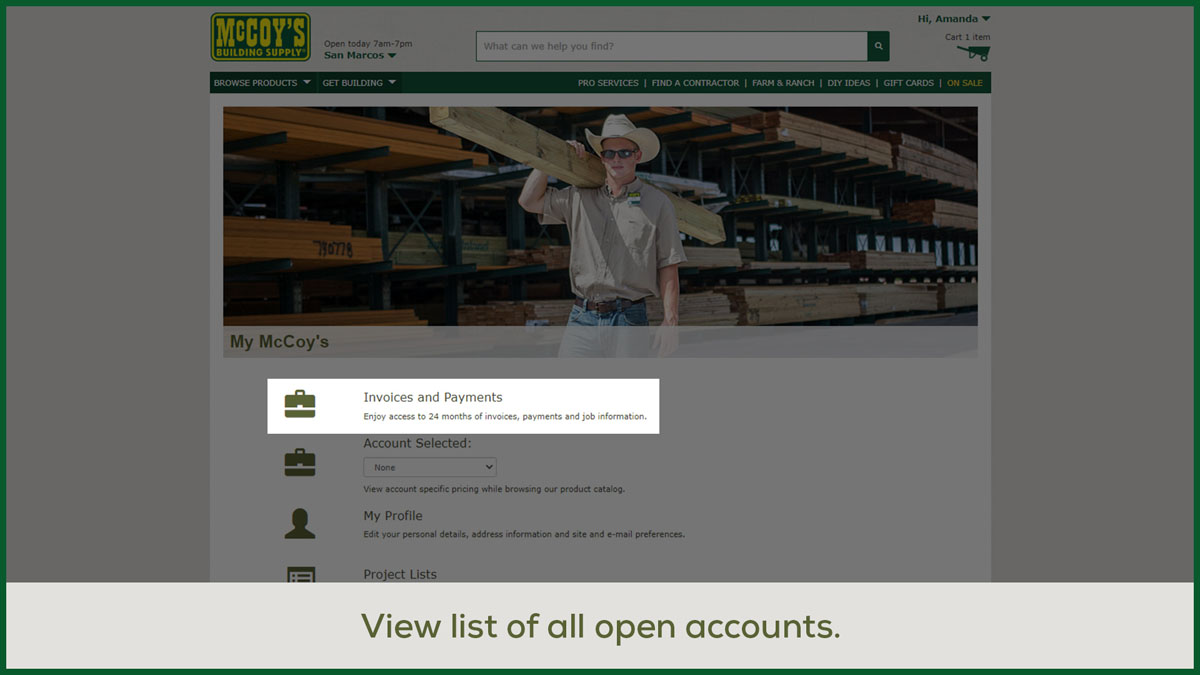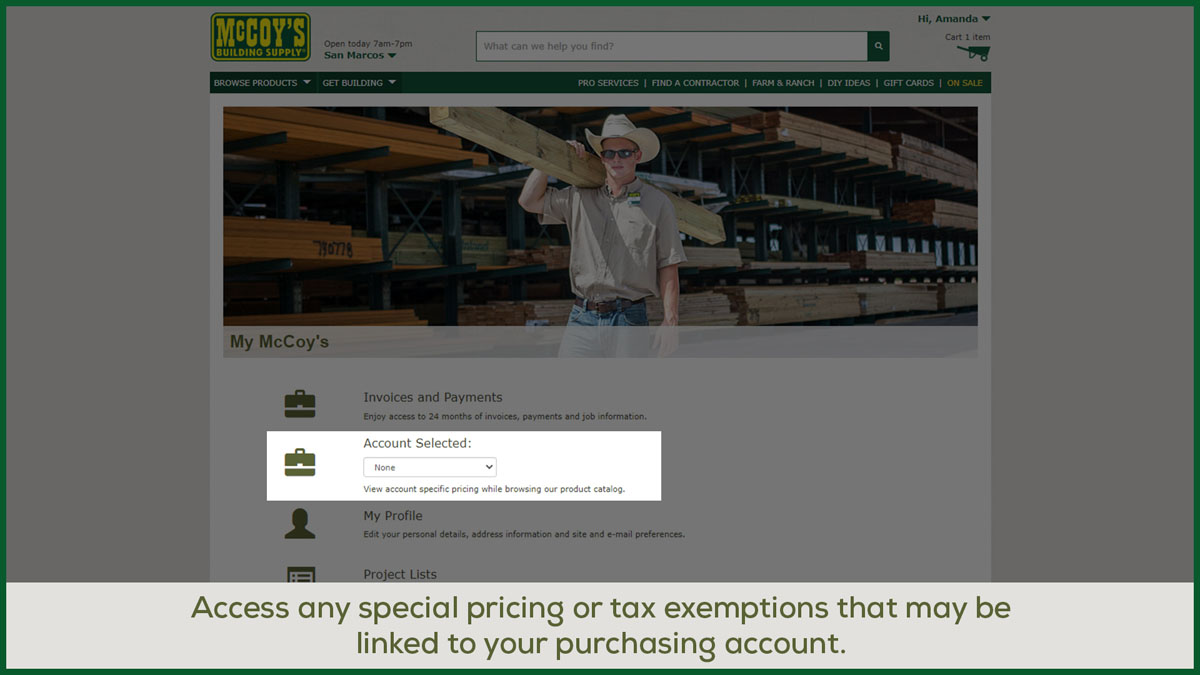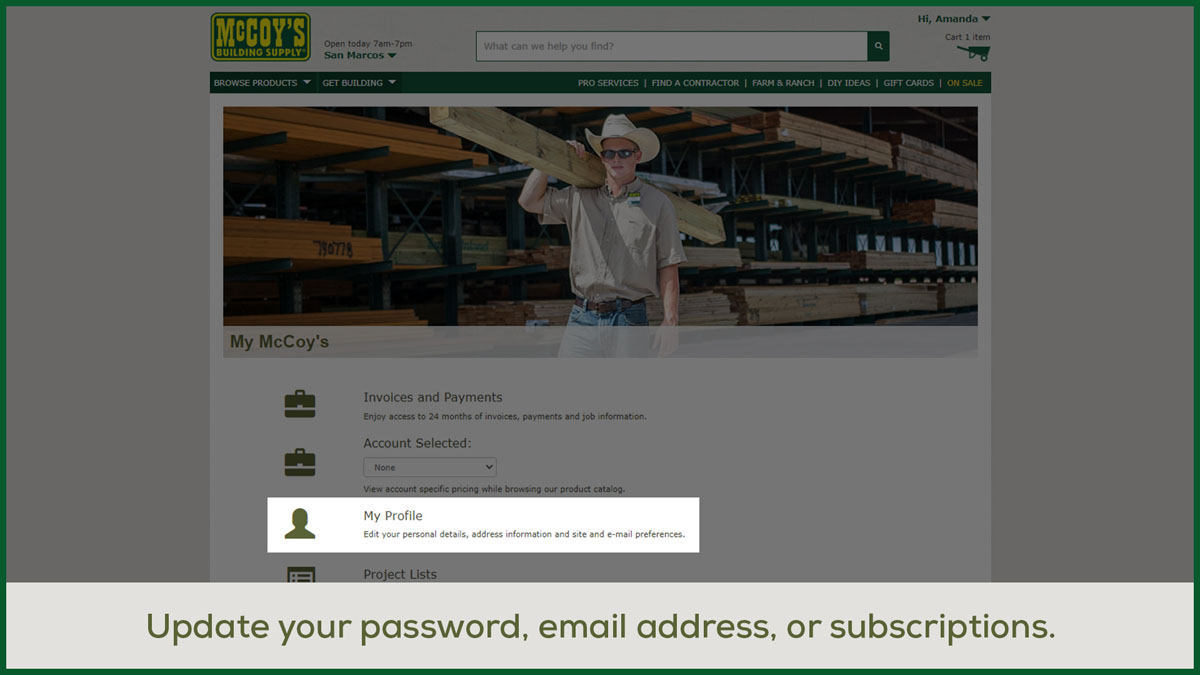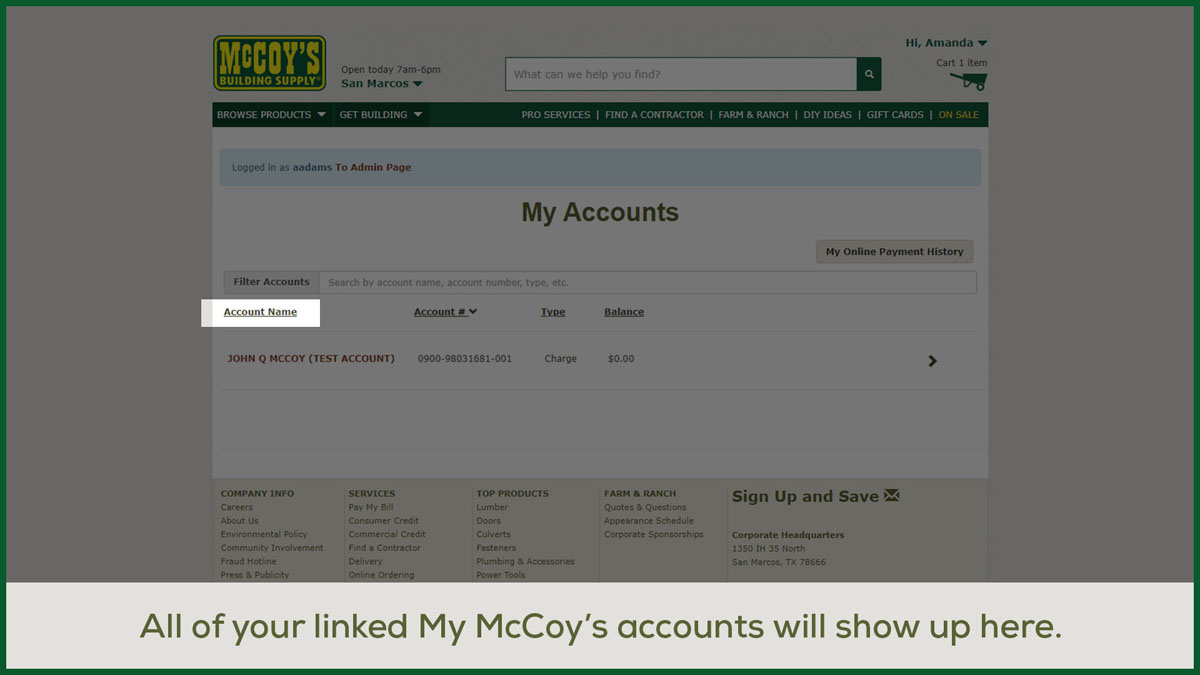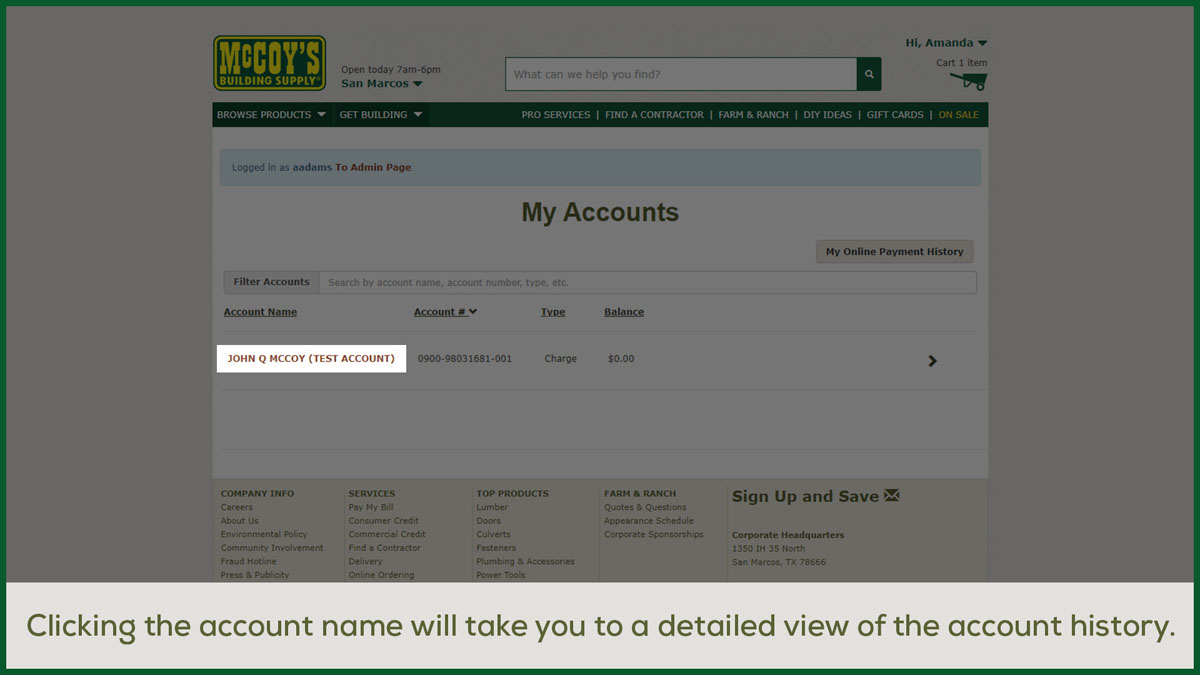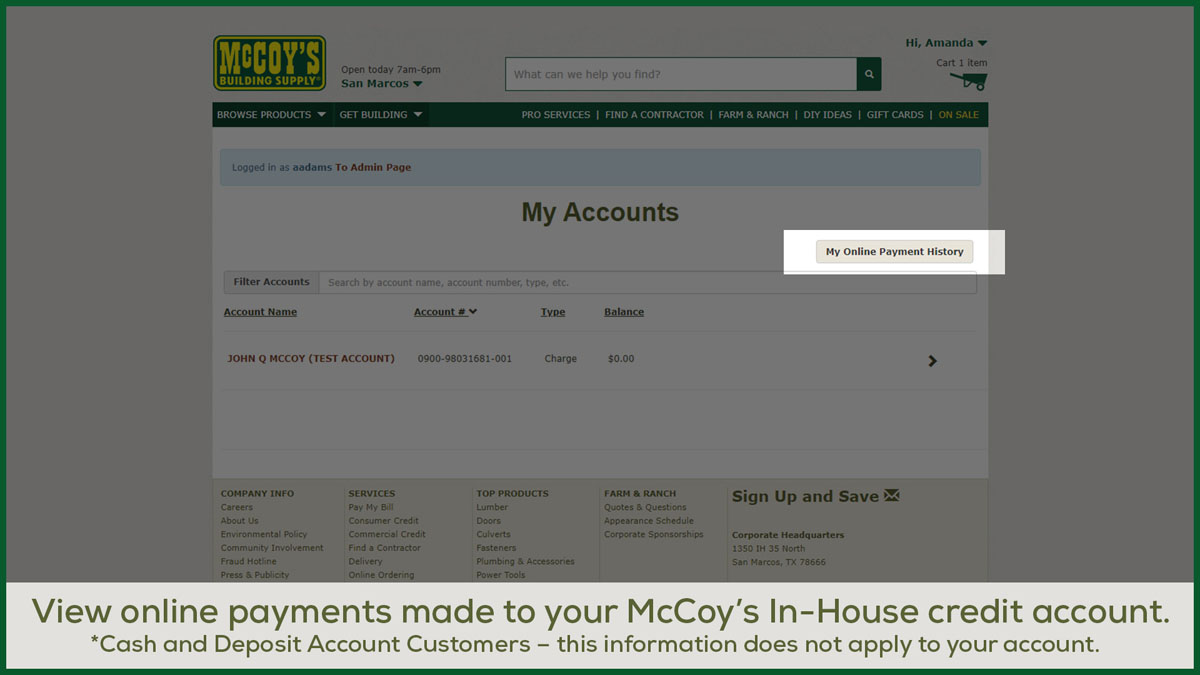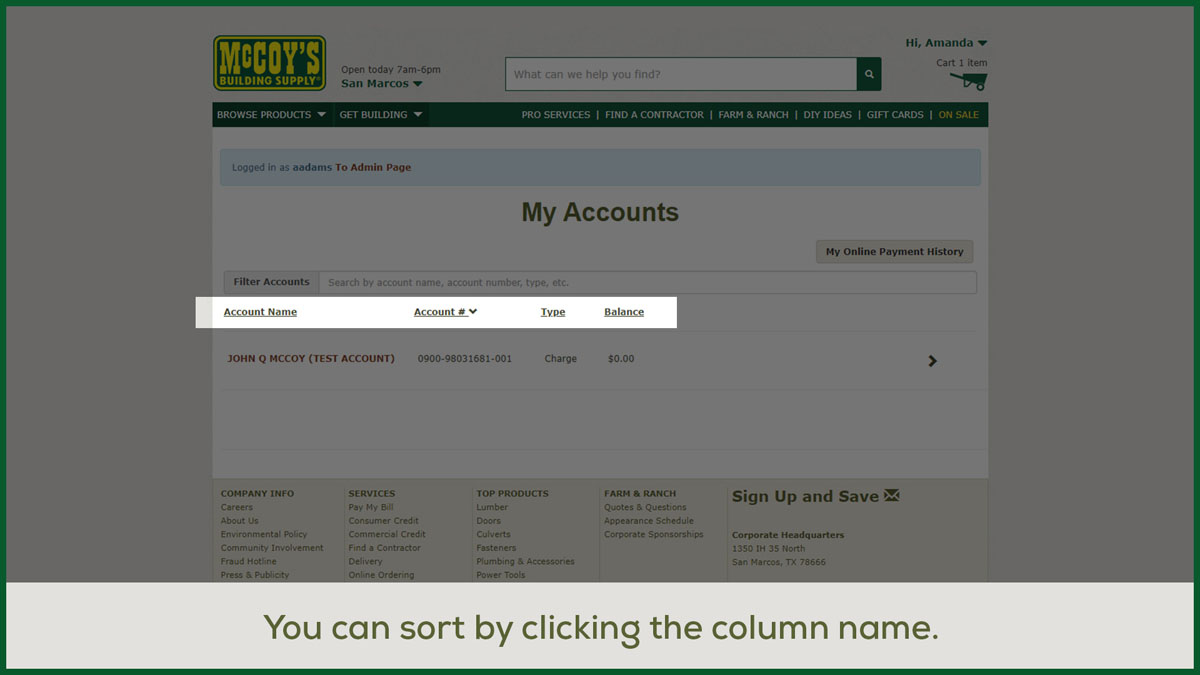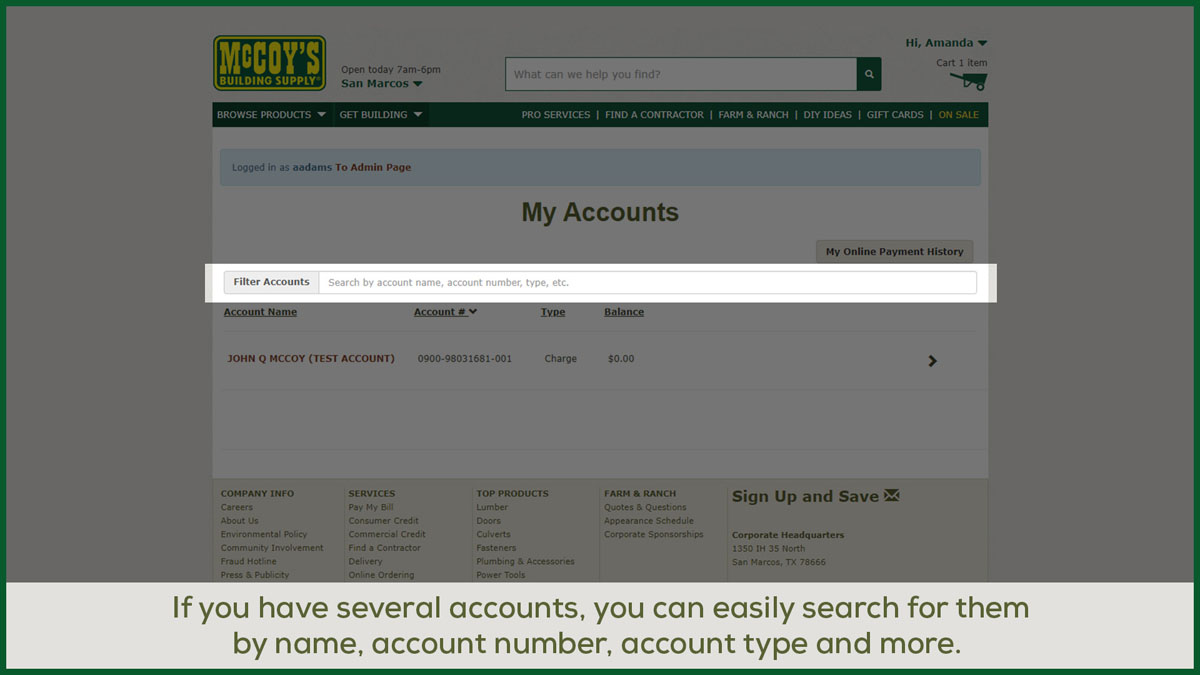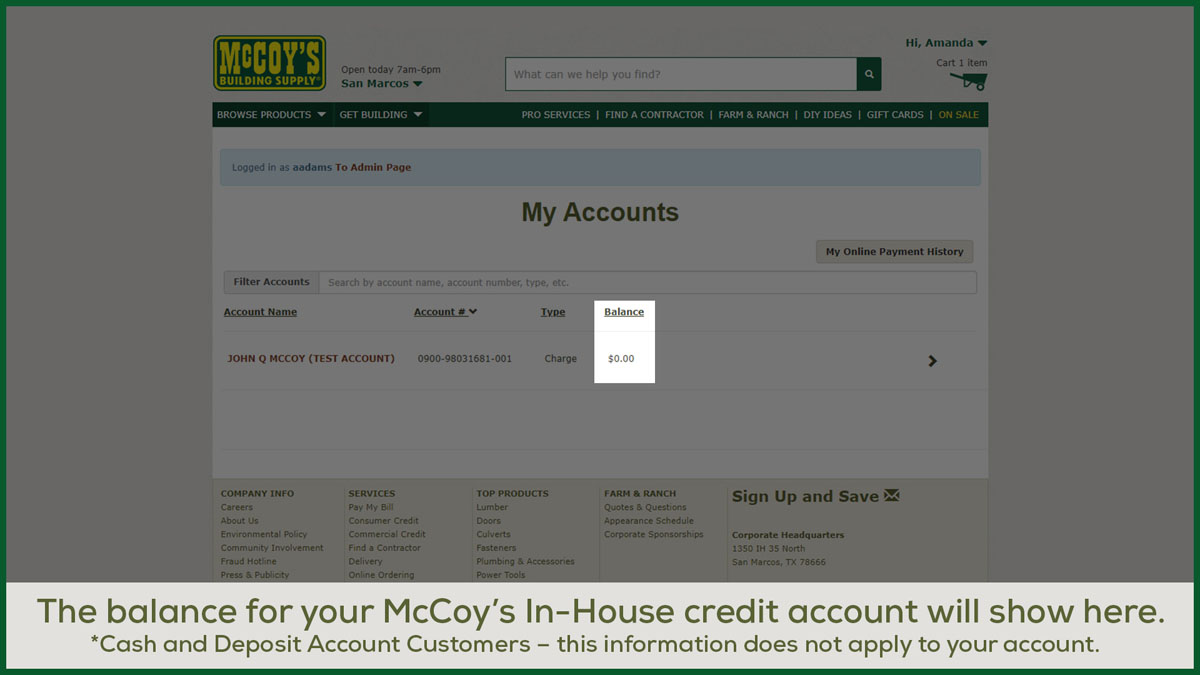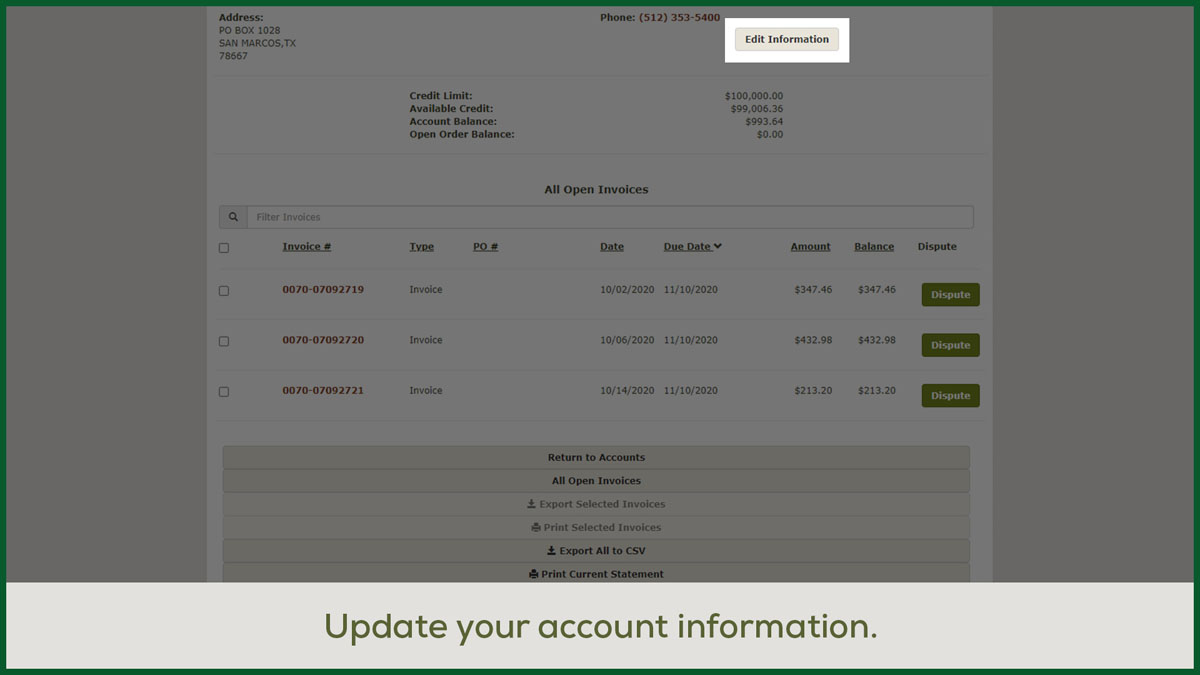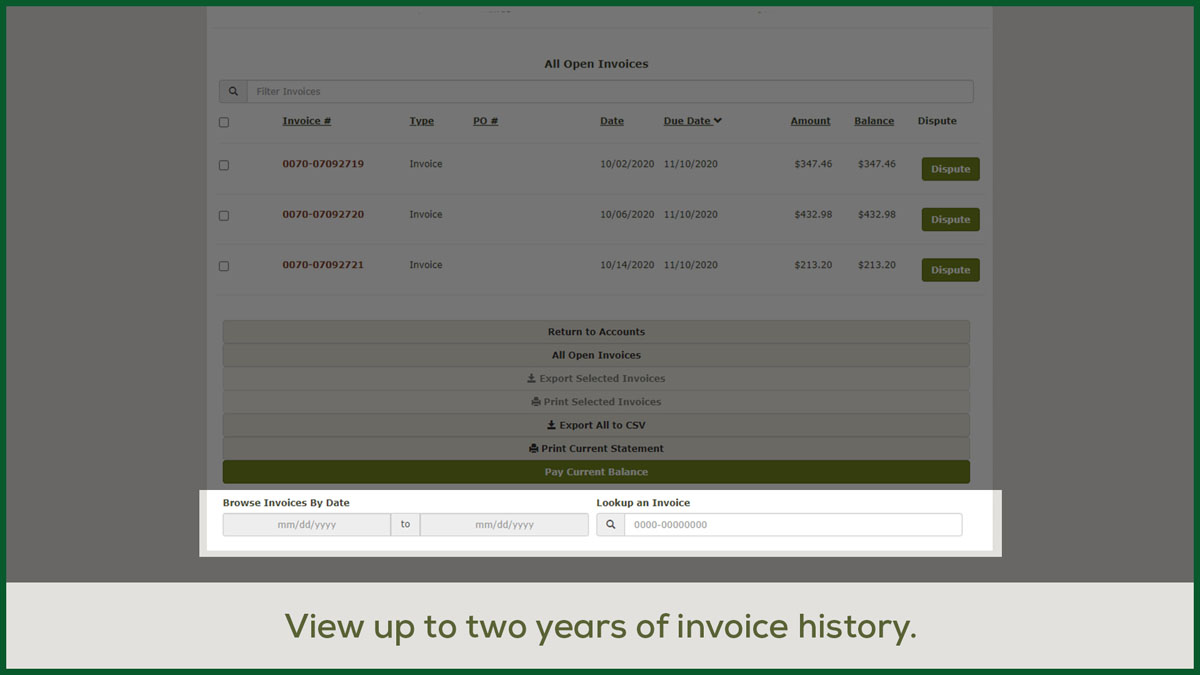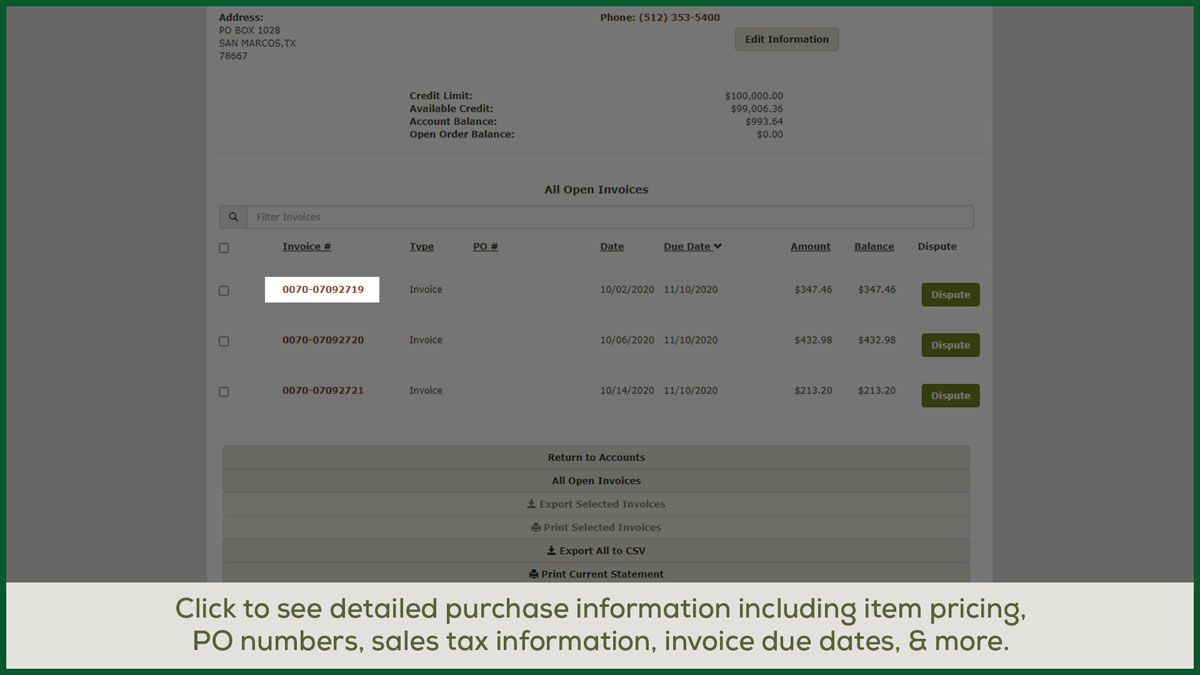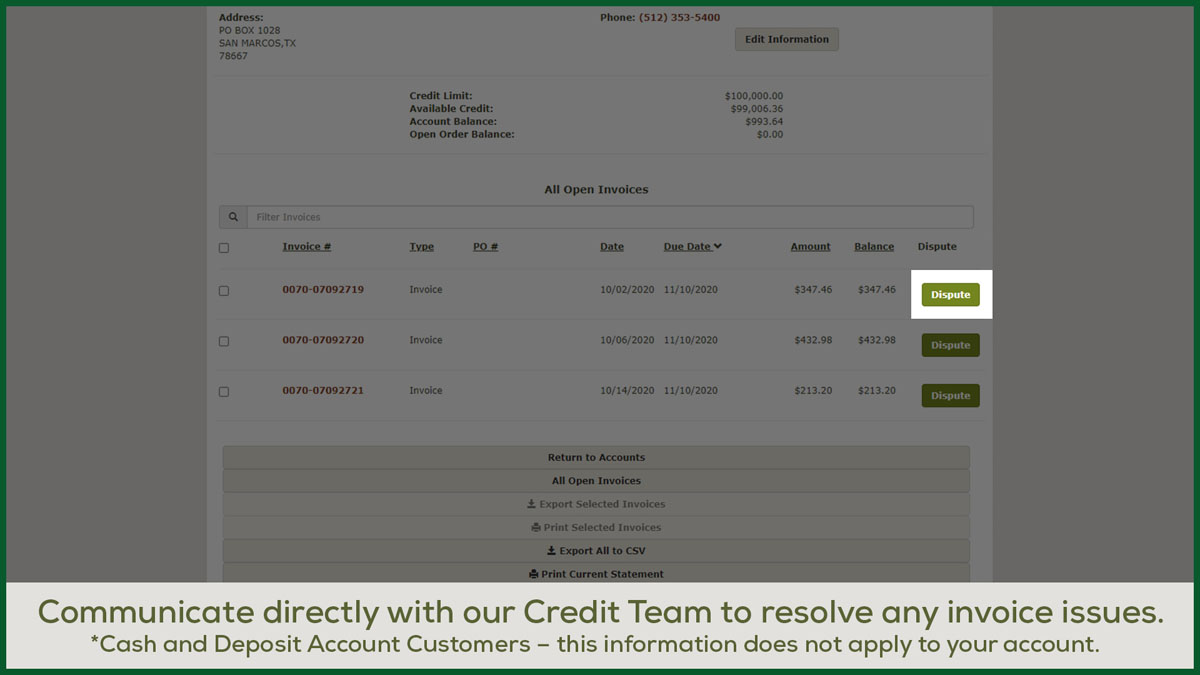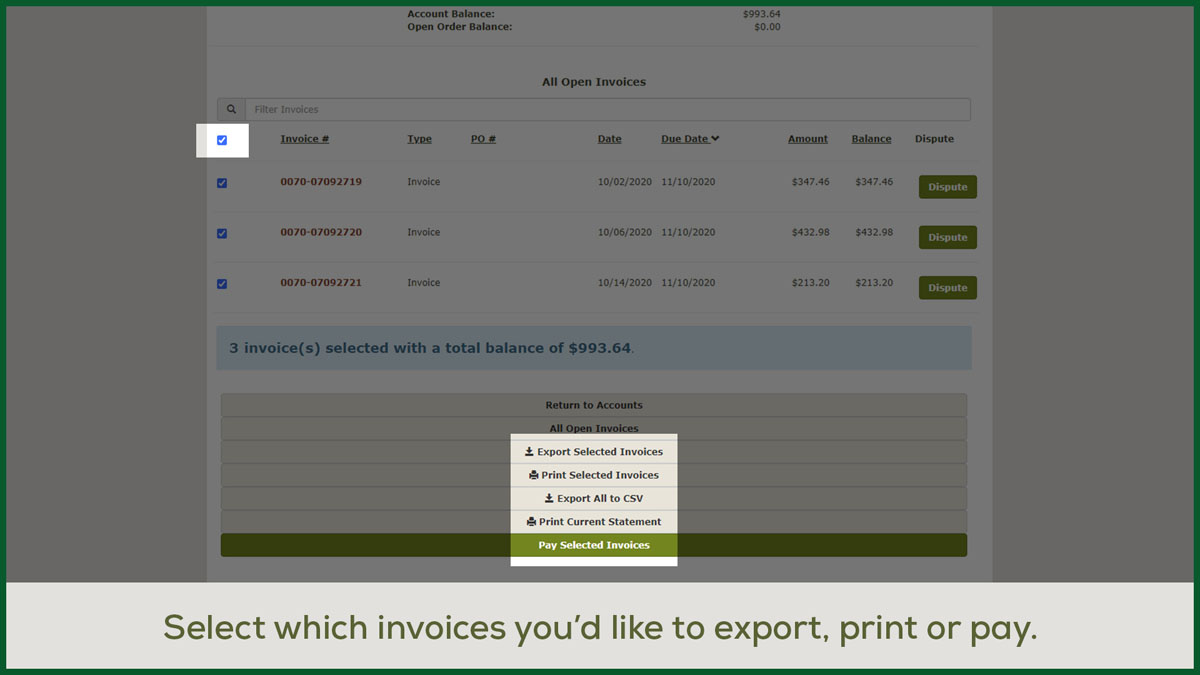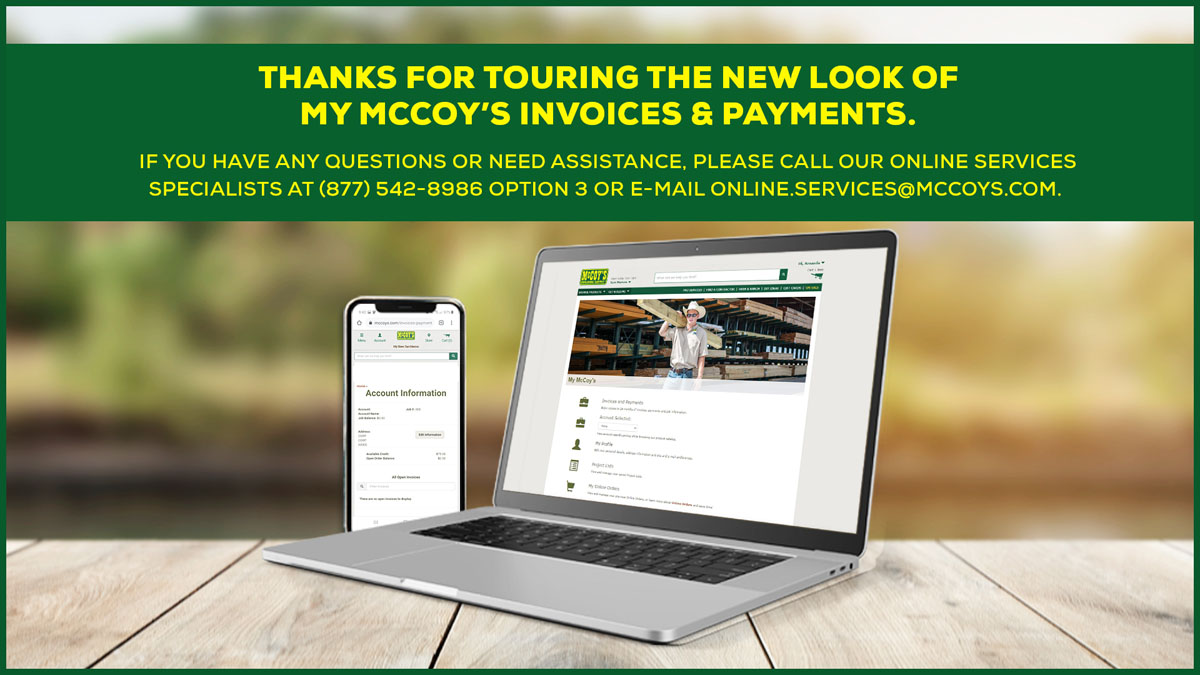Invoices and Payments FAQ
Why does My McCoy’s Invoices and Payments look different?
Where is my account? This isn’t the account I’m looking for.
Where is my McCoy’s Credit Card account information?
Why can’t I see my past invoices?
How do I export my data to use with my accounting program?
Why does My McCoy’s Invoices and Payments look different?
We’ve updated the look of My McCoy’s Invoices and Payments to make your accounts easier to navigate. These enhancements will not interfere with your account management, and you’ll continue to log in to My McCoy’s the same way. If you have any questions or need assistance, please call our Online Services Specialists at 877-542-8986 option 3 or e-mail online.services@mccoys.com.
Invoices and Payments works similar to online banking. You’ll see a list of all your open accounts; click the account you want to manage to be taken to your invoices. If you only have one account, clicking Invoices and Payments will take you directly to your invoices. If you have multiple accounts, you’ll see a list of them to choose from.
Where is my account? This isn't the account I'm looking for.
If you cannot locate your account or if the account displayed is not yours, contact us via e-mail at online.services@mccoys.com or call us toll-free at 877-542-8986 option 3.
Where is my McCoy’s Credit Card account information?
Access your McCoy’s Credit Card account information here. The McCoy’s Credit Card is a private label card financed by Synchrony Bank.
Why can't I see my past invoices?
When you first enter Invoices and Payments, some invoices may be displayed by default. McCoy’s In-house credit accounts will display all open invoices, regardless of month, while cash and deposit accounts will only display the current month. You can use the Browse Invoices feature to lookup a specific invoice number or a range of dates. The past two years of invoice history is available for each account.
Why is my personal information in My McCoy’s different from the information in the Invoices and Payments area?
Your My McCoy’s account will show the information you entered when you set up your profile. The information shown in the Invoices and Payments section reflects the address/phone number/email address that was used when you opened your McCoy’s purchasing account and may not match your personal information. You can update your personal information by clicking the Edit Information button to send an email to our accounts team.
How do I navigate back to the My McCoy’s or the Invoices and Payments homepage once I’m done viewing my invoices and/or paying my bill?
You can use the navigation links that you see below your displayed account information to navigate through Invoices and Payments. You can also use your My McCoy’s menu to get back to the My McCoy’s homepage and select Invoices and Payments to be taken to the full list of open accounts.
How do I export my data to use with my preferred accounting program or software?
A CSV, or comma separated value, spreadsheet is a digital file that can be used by most accounting programs, such as QuickBooks, Excel, Peachtree or MYOB Business Essentials.
- Once you’ve clicked the “Export this list as CSV” button, you will be prompted to either open your CSV file or save it to your computer. Select Save.
- From the menu bar, choose File, then Save As…
- In the “Save As” dialog box, choose the file type and extension that corresponds to your accounting program in the “Save as type:” drop-down menu. For example, for Microsoft Office Excel Workbook you’ll save as type *.xls.
- Choose Save, and you’re good to go!